
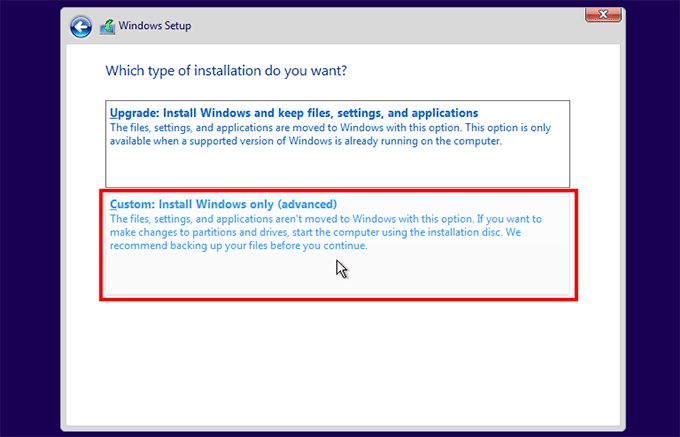
- #Formatting ssd for windows 7 install how to#
- #Formatting ssd for windows 7 install install#
- #Formatting ssd for windows 7 install zip file#
Users who would like to carry Windows 7 on a USB flash drive can follow our how to carry Windows 7 on USB flash drive guide.
#Formatting ssd for windows 7 install install#
Note: We have tested this method to install the x86 flavor of Windows 7 to Seagate USB external hard drive. You can install all drivers and other software to start using the best Windows version on your PC. Step 11: Once done with the installation, you are good to go. Please note that the installation procedure might be slower as you are installing Windows 7 to an external hard drive. Your PC will be restarted twice or thrice during installation. Step 10: Reboot your PC and follow the usual Windows 7 installation procedure to complete Windows 7 installation on the external hard drive. Once done, you will be asked to reboot your PC to continue the normal Windows 7 installation procedure. As you are installing Windows 7 to an external hard drive simply type “ Y” without quote and press Enter key.įinally, click Enter key again to start extracting the Install.wim files. Step 9: Finally, the installer will ask you the drive letter that you have entered to install Windows 7 is a USB hard drive or not. You can find the active partition by opening the Windows Disk Management tool (type diskmgmt.msc in Start menu search area and hit enter to launch it). Step 8: Now, type in the drive letter of your ACTIVE partition and hit Enter key. Enter the drive letter (ex: L) and press Enter key. Step 7: The next step is to enter your External drive’s drive letter. For example, type “5” (without quote) and hit Enter key to select Ultimate edition. You can select the edition by entering the index number shown on the screen. Step 6: Now, you need to select the Windows 7 edition that you want to install on external hard drive. The Install.wim file can be found under Sources folder (Windows Files/ Sources/ install.wim). Step 5: Press Enter key to browse to the install.wim file present in the Windows Files folder. In the first screen, you will be asked to press Enter to continue. Step 4: The next step is to run the Installer.cmd file as Administrator (Right-click on installer.cmd and select run as administrator). Step 3: Copy all the contents of the Windows 7 installation DVD to the Windows Files folder. Once you have these three files, copy them to WAIK Files folder that you have created in the above step. After installing WAIK, simply search for these files in the Windows installation drive to get them. These files can only be obtained by installing Windows Automated Installation Kit for Windows 7 on your Windows PC.

Before starting the actual installation procedure, you need to have three files: Bcdboot.exe, Bootsect.exe, and Imgex.exe.
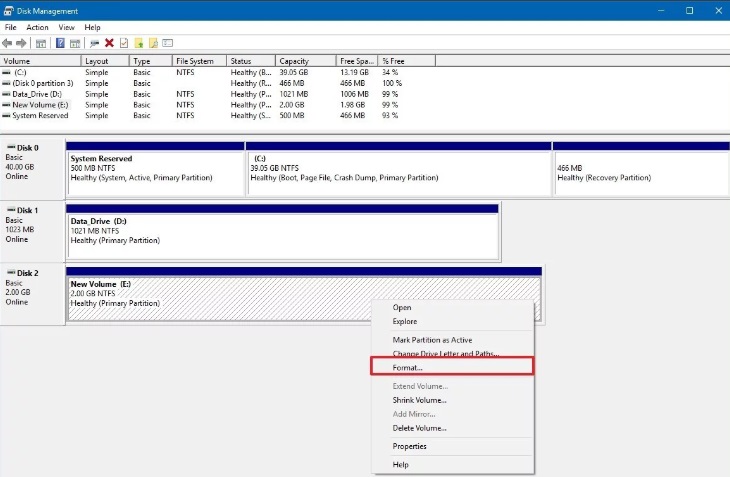
#Formatting ssd for windows 7 install zip file#
Step 2: Download the ZIP file from here and extract the contents to the WAIK Files folder. Create two folders named Windows Files and WAIK Files on your desktop or any other drive which has a minimum of 5 GB free space. Install Windows 7 on a USB drive with ease Although we are not going to delete the contents of external hard drive, we recommend backing up your external hard drive contents before trying this guide. NOTE: Make sure that you have a minimum 15GB of free space on your external hard drive before starting the procedure. # Windows Automated Installation Kit ( free download from Microsoft) # Windows 7 installation files (if you have Windows 7 ISO use Virtual Clone Drive freeware to mount it)

# An external hard drive formatted with NTFS


 0 kommentar(er)
0 kommentar(er)
